If you follow the steps above, the information stored in the Touch Bar of your MacBook Pro will be securely erased. However, if you've decided to use a third-party program or used Target Disk mode to erase your Mac, you should follow these additional steps to ensure that your Touch Bar data is also erased. Turn on or restart your MacBook Pro. Delete a user or group on Mac. If you’re an administrator, you can delete users that you no longer want to have access to your Mac.You can also delete groups you don’t want. Nov 29, 2018 If you're unpairing an iMac, Mac mini, or Mac Pro, you must have a USB or other wired keyboard and mouse to complete these steps. To unpair your Bluetooth devices, choose Apple menu System Preferences, then click Bluetooth. Hover the pointer over the device that you want to unpair, then click the remove (x) button next to the device's name.
Uninstalling Software: The Basics
Most OS X applications are completely self-contained 'packages' that can be uninstalled by simply dragging the application to the Trash. Applications may create preference files that are stored in the /Home/Library/Preferences/ folder. Although they do nothing once you delete the associated application, they do take up some disk space. If you want you can look for them in the above location and delete them, too.
Some applications may install an uninstaller program that can be used to remove the application. In some cases the uninstaller may be part of the application's installer, and is invoked by clicking on a Customize button that will appear during the install process.
Some applications may install components in the /Home/Library/Applications Support/ folder. You can also check there to see if the application has created a folder. You can also delete the folder that's in the Applications Support folder. Again, they don't do anything but take up disk space once the application is trashed.
Some applications may install a startupitem or a Log In item. Startupitems are usually installed in the /Library/StartupItems/ folder and less often in the /Home/Library/StartupItems/ folder. Log In Items are set in the Accounts preferences. Open System Preferences, click on the Accounts icon, then click on the LogIn Items tab. Locate the item in the list for the application you want to remove and click on the '-' button to delete it from the list.
Some software use startup daemons or agents that are a new feature of the OS. Look for them in /Library/LaunchAgents/ and /Library/LaunchDaemons/ or in /Home/Library/LaunchAgents/.
If an application installs any other files the best way to track them down is to do a Finder search using the application name or the developer name as the search term. Unfortunately Spotlight will not look in certain folders by default. You can modify Spotlight's behavior or use a third-party search utility, Easy Find, instead. Download Easy Find at VersionTracker or MacUpdate.
Some applications install a receipt in the /Library/Receipts/ folder. Usually with the same name as the program or the developer. The item generally has a '.pkg' extension. Be sure you also delete this item as some programs use it to determine if it's already installed.
There are many utilities that can uninstall applications. Here is a selection:
AppZapper
Automaton
Hazel
CleanApp
Yank
SuperPop
Uninstaller
Spring Cleaning
Look for them at VersionTracker or MacUpdate.
For more information visit The XLab FAQs and read the FAQ on removing software.
Jan 14, 2012 6:55 PM
Is it time to completely wipe your MacBook Pro and return it to its factory settings? Whether you are selling it online, loaning it out to a friend, or returning it to the store, it’s critically important for you to wipe all your data and settings from it so that you can safely give it to the next user.
Also see our article How To Factory Reset the iPhone 6 and
Your computer crammed with personal information ranging from selfies to credit card information, to say nothing of your browser history. The next person to use your MacBook Pro may not care about your information, but pirates are everywhere and you never know what someone might do with your personal data. This article will show you how to factory reset your MacBook Pro so that your privacy will be protected.
Why perform a factory reset?
Quick Links
- Steps to follow to reset your MacBook Pro
- Step 2: Sign out of everything
The hard drive on your MacBook Pro contains your personal images, browsing history, work files, iTunes account and all sorts of other information. Yet far too many people don’t wipe their computers before selling them – a survey by the Blancco Technology Group showed that 78% of hard drives they bought on eBay had personal or company data still accessible on them. Of those drives, 67% had easily accessible data while the rest required a little work with a data recovery tool to get at the information. Only 10% of the hard drives the company bought had the data securely wiped. The other 90% of sellers were running at least some risk that their data would be stolen.
You may also need or want to do a factory reset if you have been using your MacBook Pro for a long time or have encountered a problem with a software configuration that you just can’t clear up any other way. It’s the last resort for resolving problems.
Steps to follow to reset your MacBook Pro
Now that you know why it is so important to factory reset your MacBook Pro (or any computer, for that matter) before passing it on, let’s get to the how. The process is surprisingly simple, and we’ll take it step-by-step.
Step 1: Back everything up
Before you wipe your MacBook Pro, you will need to back up everything you want to take with you to your next Mac or reload onto this one when you’re finished. The easiest and simplest way to do this is to use Time Machine, the backup application built into macOS.
- Go to System Preferences and then Time Machine
- Follow the wizard to format the target drive and copy all selected files back to your MacBook Pro
Backups vs. cloning
Another option for copying your files is to clone the hard drive using one of the commercially available software packages. There are a number of products available, and some are better than others, but most of them cost money to use, whereas Time Machine is free and works fine.
There is one compelling reason to use Time Machine versus a cloning program: cloning a drive means you take any errors, malfunctions, configuration issues or viruses with you to the copied drive, whereas if you use Time Machine and restore the files from a backup, that won’t be an issue. With Time Machine you’ll be reloading a fresh, unblemished copy of your operating system.
Step 2: Sign out of everything
It’s not strictly necessary to sign out of your apps, but you may want to do so from an abundance of caution. This makes life easier when you start working with a new computer and also ensures those apps that link themselves to particular devices can link to your new computer quickly and without fuss.
De-authorize iTunes
iTunes authorizes your particular device to stream or play media so de-authorizing frees it up for your next computer.
- Open iTunes
- Click on the Store tab
- Then click Deauthorize This Computer
- Enter your Apple ID and password and click Deauthorize All
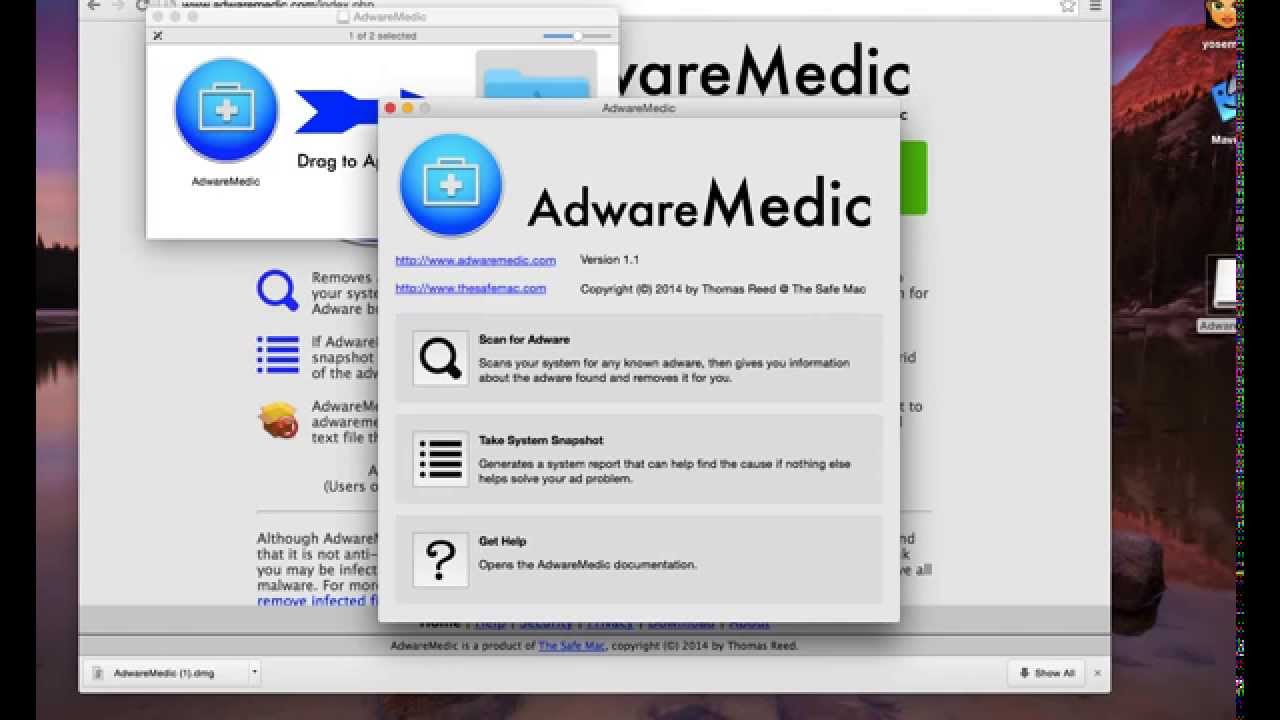
Alternatively, you can use the Account pull-down menu
- Open iTunes
- Click on Store
- Select the Account pull-down menu
- Select Authorizations
- Select Deauthorize This Computer
Disable iCloud
Disabling iCloud is also a good practice as much of your data is stored on iCloud.
- Open System Preferences
- Click on iCloud
- Click Sign Out
- Click Delete from Mac for all popup windows
Disable FileVault
Turning off FileVault is useful as it makes the disk erase process work much faster.
- Open System Preferences
- Click Security & Privacy
- Select the FileVault tab
- Click on the padlock to unlock settings then enter your password
- Click Turn Off FileVault
Disabling FileVault isn’t strictly necessary but in my experience, it does speed up the wiping sequence.
Deauthorize other apps
You should also de-authorize any other apps that link themselves to hardware. Adobe Photoshop, After Effects, and any other apps that are linked to your Macbook.
By removing those authorizations from your MacBook Pro now, you will make it simpler to re-authorize them on a new Macbook.
Step 3: Erase the disk
Once you have saved everything you need to save, signed out of your applications, and de-authorized linked applications, it’s time to reboot your Mac and erase the drive.
Make sure that your MacBook Pro is plugged into a wall outlet and has Internet access via Ethernet or wi-fi before continuing with the erasure process. If your version of macOS is Mountain Lion or older, then you will need your original installation media.
- Restart your MacBook Pro
- During the boot sequence, hold down Command + R until you see the Apple logo
- Click Disk Utility when the menu appears
- Click Continue and then Startup Disk
- Select Erase from the top menu and Mac OS Extended from the popup menu that appears
- Click Erase
- Quit the Disk Utility once the process is completed
Depending on the version of macOS you’re using, the wording of the Utilities menu selections may differ slightly. Just make sure that you select the option that wipes the disk completely.
Once the erase process completes, you will have an expensive but attractive paperweight, and you’ll have to reload macOS to get everything working again.
As you would expect, Apple has made the process simple. The steps to take will vary depending on whether you have Mountain Lion or earlier or a newer version of the MacOS operating system (e.g., MacOS Mojave).
Step 4: Reinstall MacOS (Modern macOS)
Once you select Quit Disk Utility in the step above, you should see a window that mentions reinstallation.
- Select Reinstall MacOS (or the equivalent wording)
- Your MacBook Pro will use Ethernet (or Wi-Fi) to connect to the Apple servers and download the latest macOS version automatically
- Wait for it to download and then follow the prompts to complete the installation process
The download time will depend on your Internet connection speed. As the download is a couple of gigabytes in size, depending on your ISP, time of day, time of year and whatever else, this could take as little as 20 minutes or as long as a couple of hours.
Step 4: Reinstall MacOS (Mountain Lion or older version of macOS)
For Mountain Lion or previous versions of macOS, you will need to use the original installation media in order to reload macOS. It’s a little old school but still works well.
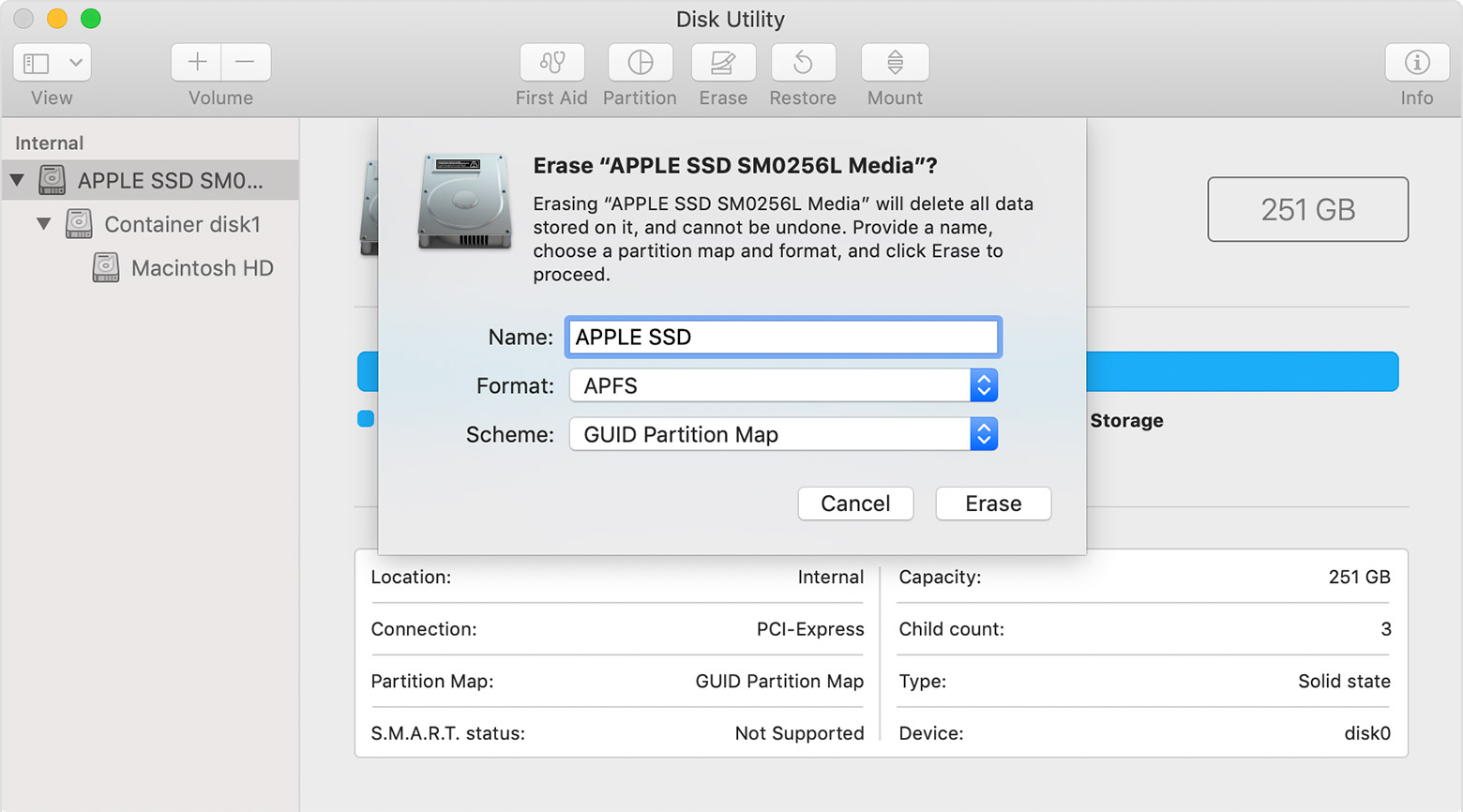
- Select Reinstall MacOS (or the equivalent wording)
- Follow the prompts to re-install MacOS
The MacBook Pro is a pretty fast machine so the installation process will run quickly. The process itself is robust though, and you shouldn’t run into any difficulties once the install begins.
How To Delete On Macbook Pro 2017
Step 5: Finishing up
How To Uninstall Apps On Macbook Air
Once macOS has finished downloading and installing, it should present you with the setup assistant. What you do from here depends on what you’re intending to do with the machine.
If you are keeping it and starting again, follow the setup assistant through the process to localize your computer. You can then download all your apps and files as you see fit and begin using your computer once more.
If you are selling it or giving it away, hold down Command + Q to skip the setup assistant. The new owner will want to set up the MacBook Pro according to their own needs so there’s no need to run through this process; just skip it and let them set things up when they take possession.
That’s all it takes to factory reset your MacBook Pro! It’s a simple process and shouldn’t give you any problems. Remember that de-authorizing your apps will make your life easier in the future when you want to reinstall those applications on a different computer. A few minutes invested now can save you a bit of a headache later trying to get authorization for a reinstall.