Now that your edit is complete and ready for delivery, there’s one step left. Exporting a finished video with Premiere Pro is a required skill in any edit.
While first video and text tutorial was all about my 4K export settings, this one tackles my 1080p export settings. If you are using Adobe Premiere Pro CS6, CS 5.5, or CS5, I have an earlier blog post I wrote back in 2012 detailing my 1080p export settings for those programs. There are export settings for everything, but we’ll go into the ones you’re most likely to need in this tutorial. Here's a quick summary of the parts of the export process we cover here: Exporting Video from Premiere Pro: file export basics and essential settings (with tutorial video).
Getting Started
To export a video in Premiere Pro, go to File>Export>Media. You could also press the shortcut key Ctrl + M on PC, or Cmd + M on Mac. Make sure the sequence you want to export is selected when you do this.
This will bring up your Export Settings window. In this window, you’ll select your desired settings (or presets) for the video, before sending it to Media Encoder for exporting.
Decide on a Destination
The first thing to think about when exporting a video is where the video will be delivered and how it’ll be viewed. Are you going to upload to YouTube and Vimeo? Compressing down the video so you can send it easily to a client? Or are you exporting a hi-res master version for presentation? The delivery destination is very important on deciding what the settings need to be. There are loads of useful presets already installed with Premiere Pro and Media Encoder. You can use these presets to quickly choose settings for your exported file.
If you want to bypass these custom settings and export with the EXACT settings of your sequence, you can select Match Sequence Settings at the top. That’ll change your export settings to exactly match your sequence settings. Although, I don’t recommend this because most delivery destinations require codecs other than your common editing or intermediate codec.
Exporting in Premiere Pro
For this example, we’ll be exporting from Premiere Pro to upload to YouTube. Premiere Pro also has presets for both YouTube and Vimeo that’ll export your project in the best recommended settings for both. However, for this example, we’re going to be exporting with custom settings.
1. Select a Format
The best setting for web playback is the H.264 codec. So, we’ll select our format as H.264. That is also the most common codec for video exports through Premiere. For eighty to ninety percent of your exports, you’ll be using H.264.
We’ll select a preset that matches our sequence and desired output. Our sequence is 1080p with a frame rate of 23.976 fps.
2. Check Your Settings
Click the output name to specify an output name for the exported video file. To learn more about properly naming a file, check out this article. Make sure that Export Video and Export Audio are both checked so the file has both video and audio.
If you feel comfortable with changing settings to make them more customizable, you can do so in this window. Here’s my recommended settings for most of my videos exported in Premiere:
Click the Render at Maximum Depth box.
Change the Bitrate Encoding Settings to VBR, 2 Pass, then drag your Target Bitrate to your selected file size. The size will be shown at the bottom of the window. Make your Maximum Bit Rate double the Target Bit Rate.
3. Select from Export Options
Now, you can select one of two Premiere Pro export options: Queue or Export.
Selecting Queue will send you to Media Encoder, with the sequence added to a queue.
Then, all you have to do is press the green play button at the top to start the export. This is good if you want to add multiple Premiere Pro sequences to export at the same time. This also allows you to continue working in Premiere Pro while Media Encoder exports in the background. This is the method of exporting I use most often.
Selecting Export simply exports the sequence right from that window. You won’t be able to use Premiere Pro while it’s exporting this way.
That’s it! You just exported your finished video.
4. Save Your Favorite Settings
If you find yourself using a custom setting frequently, you can save your export settings as a new preset. Click the Save Preset button next to the preset dropdown in the export window. You can then name the preset whatever you like. Now you can use that saved preset in the future.
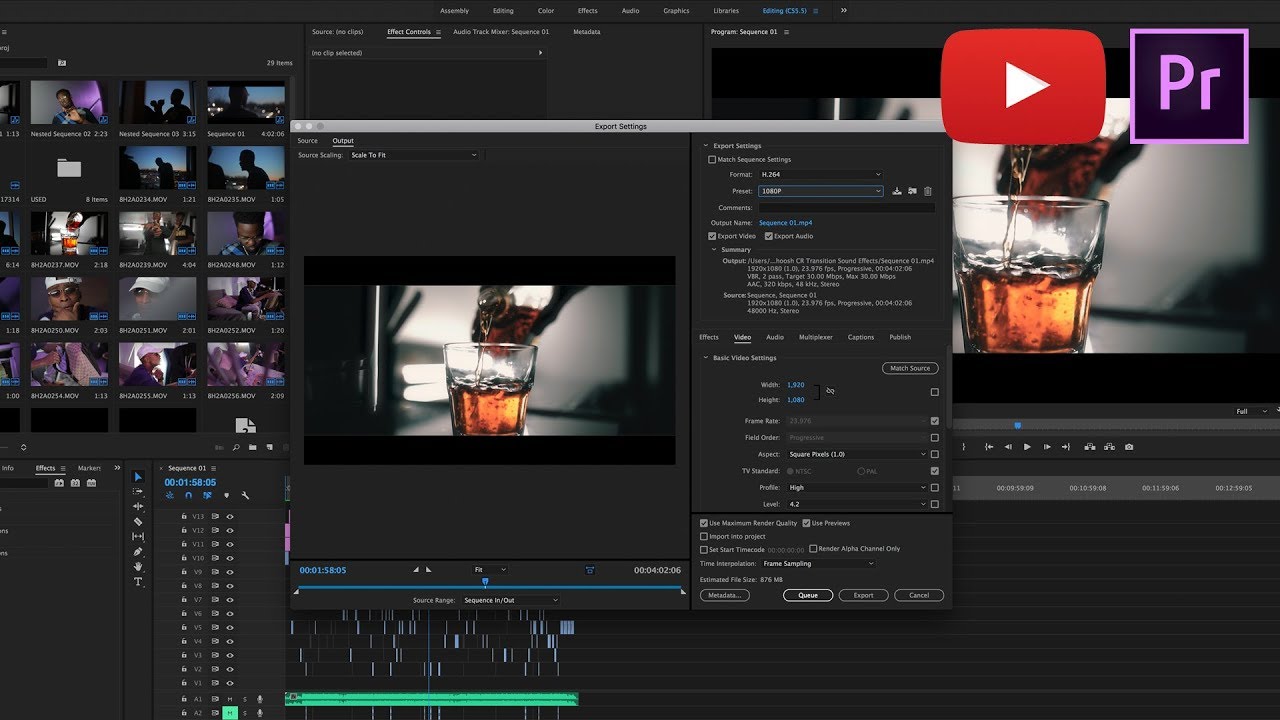
As you can see, exporting a finished video from Premiere Pro is super easy and very customizable. Want to streamline your exporting even more? You can also add additional output files from the same source sequence in Media Encoder — very useful for creating different file types and sizes of the same video.
Want more tips for using Premiere Pro? Check these out.
-->Apr 09,2019• Proven solutions
Exporting MP4 videos for YouTube with the right settings and aspect ratio is very important. Right now, YouTube is the best social media platform for multimedia content producers at various levels of practice, and if you don’t already have a YouTube channel, you’re probably thinking of starting one. With software like Adobe Premiere Pro and Wondershare’s FilmoraPro, you can export your MP4 videos in the best quality possible for YouTube.
In the steps below, we show you the best settings for exporting MP4 videos in Premiere Pro and FilmoraPro.
Part 1: YouTube video specification
Before you export video to YouTube, it would be better to know YouTube video specification. YouTube’s aspect ratio is 16:9 and 1920x1080p (Full HD resolution) is the ideal dimension for YouTube videos. While you could go as high as 4k (3840x2160p), many professionals find 1080p is enough for good quality MP4 YouTube videos.
The 128GB file size limit for YouTube is okay for most high-quality video uploads. Do note that the settings you choose for rendering videos in Premiere Pro or FilmoraPro could result in significantly large files.
Also bear in mind that it is best to edit and export your video in its original video resolution and frame rate. So basically, your video resolution and framerate should be the same while shooting, editing and exporting your video.
Part 2: How to export MP4 videos in Premiere Pro
Adobe Premiere Pro is a state-of-the-art multimedia editing software. While it has options for many complex settings for video exports, it does have presets for exporting videos for YouTube. If you choose not to use the built in YouTube video export preset, simply follow the steps below to export a high quality MP4 video for YouTube.
Step 1: In-out option
Create a new sequence preset by clicking on FILE > NEW > SEQUENCE. Select the option which best matches the resolution and framerate of your original video. Give the sequence preset a new name and save. With a new sequence preset created, a timeline window will open. Place your video project into the timeline.
Set the IN and OUT points to tell Premiere Pro where you want the rendering to begin and where you want it to end. Move the playhead to where you want the rendered video to start and press ‘I’ on your keyboard. Then, move the playhead to where you want the rendered video to end and press ‘O’ on your keyboard.
Step 2: Change export settings
Next, click FILE > EXPORT > MEDIA to open the EXPORT SETTINGS window. The important things to focus on here are the VIDEO and AUDIO tabs. Above these tabs however, there are some important boxes to check:
- Set FORMAT to H.264
- Set PRESET to CUSTOM
- Set OUTPUT NAME to name your video and choose where it will be saved.
- Check boxes for EXPORT VIDEO and EXPORT AUDIO
Step 3: Basic video/audio settings
Under BASIC VIDEO SETTINGS in the VIDEO tab, choose the following options:
- Set width and height to 1920 and 1080 respectively
- Set framerate at 24fps or 23.976fps as the case may be
- Keep aspect ratio at SQUARE PIXELS 1.0
- Set PROFILE to HIGH
- Set LEVEL to 4.2
- Check box for ‘RENDER AT MAXIMUM DEPTH’
- Set BITRADE ENCODING to VBR 2 PASS. Also set target bitrate to 8 or 16mbps to keep file reasonably small. You can also set maximum bitrate to as high as 40mbps.
In the AUDIO TAB, choose the following options:
- Set AUDIO CODEC to AAC
- Set AUDIO SAMPLE RATE to 48000HZ
- Set CHANNELS to STEREO
- Set QUALITY to HIGH
- Set BITRATE to 320kbps
- Set PRECEDENCE to BITRATE
Step 4: Publish video to YouTube
You can save VIDEO PRESET. With preset saved, you can add your video to the EXPORT QUEUE or click EXPORT to start the rendering process immediately. Premiere Pro supports importing video to YouTube directly.
Part 3: How to export MP4 videos in FilmoraPro
FilmoraPro is a new video and audio editing software that’s just as powerful as Premiere Pro. If you want to enter a higher video editing level, choose FilmoraPro. Detailed exporting guide is available for you to use. With it, the process of exporting MP4 videos for YouTube is much simpler. Simply follow the steps below:
Step 1: Click export
The EXPORT button in FilmoraPro can be found just above the video timeline. To begin, click EXPORT and select the CONTENTS option to see all your active video projects and the current export queue. In the queue, video projects are listed along with important settings like FORMAT, PRESET and OUTPUT LOCATION. Also, the PRESET PANEL automatically opens in a frame below for each video project selected.
Step 2: Choose preset
FilmoraPro has two built in YouTube presets. It also has an option for USER PRESETS. To create a custom user preset, right-click on USER PRESET and select CREATE PRESET > MPEG-4. A pop-out window will appear showing all the settings you can customize in your new user preset. Name your new preset and under properties, choose settings for VIDEO and AUDIO
For VIDEO, choose the following settings:
- Codec: H.264
- Dimensions: 1920x1080p (This option is locked by default. Unlock by clicking square box to adjust dimensions)
- Scale Mode: KEEP ASPECT RATIO
- Framerate: FROM SOURCE (This is the default setting. To change it, click on the square button and change accordingly)
- Aspect Ratio: SQUARE PIXELS 1.0
- Profile: HIGH
- Level: set to 4.2 or 5.1
- Encoding: VBR 2 PASS (Variable Bitrate and 2 passes for better quality video)
- Under VBR 2 PASS, set TARGET BITRATE to between 8mbps and 16mbps. Then, set MAX BITRATE to between 16mbps and 40mbps.
To apply your new preset to your video, make sure your video is selected. Then, find your new preset listed under USER PRESETS and click the checkbox beside it.
Step 3: Export video to YouTube
To export your video with your new preset applied, click the START EXPORTING button. You can also click the BACK TO EDITOR button to continue editing other projects while export continues in the background.
Conclusion
These presets become much easier to handle with practice. Professional and experienced video content creators probably have many custom presets saved for their projects. However, for beginners and people who want to start using more advanced video editing software for their projects, the settings above are all that’s needed to produce good quality MP4 videos for YouTube.
Easy-to-use and powerful video editor for all creators.
Adobe Premiere Pro Free
Bring up your video to a professional level with straightforward tools.
Adobe Premiere Pro Export Settings For Dvd
- Choosing Video Editing Software
- Video Editing Tips